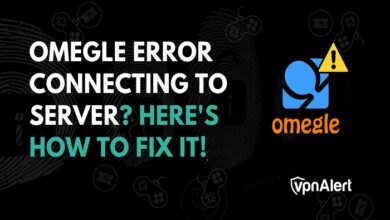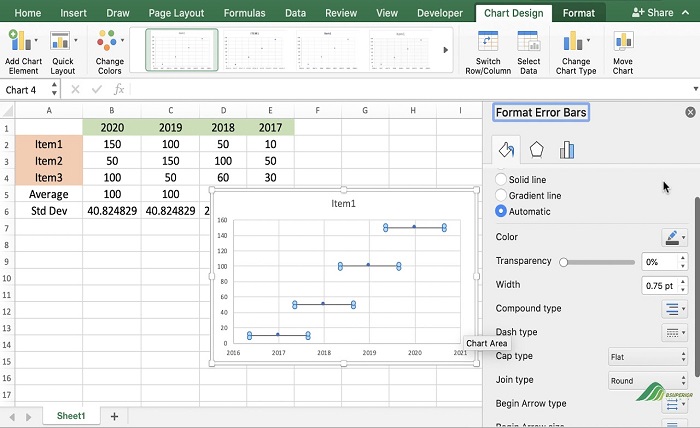
Introduction
The #VALUE! error in Excel is a common issue that can disrupt your workflow and cause significant frustration. This error typically indicates that there’s something wrong with the way your formula is trying to process data. In this blog post, we’ll dive deep into the causes of the #VALUE! error in Excel, how to troubleshoot it, and the best practices to avoid it. By the end of this guide, you’ll be well-equipped to handle this error and ensure smooth data processing in your spreadsheets.
Read more about actor-news
What is the #VALUE! Error in Excel?
The #VALUE! error in Excel occurs when a formula has the wrong type of argument or operand. This can happen for various reasons, such as incorrect data types, mismatched formats, or hidden characters. Understanding the root cause of the #VALUE! error is crucial for efficient troubleshooting and correction.
Common Causes of the #VALUE! Error in Excel
Several factors can lead to the #VALUE! error in Excel:
- Text Instead of Numbers: Using text where a number is expected.
- Incorrect Argument Types: Supplying an incorrect type of argument to a function.
- Array Formulas: Errors in array formulas due to inconsistent array sizes.
- Hidden Characters or Spaces: Invisible characters that interfere with data processing.
- Date and Time Issues: Improper formatting of date and time values.
Understanding these common causes can help you quickly identify and resolve the #VALUE! error in Excel.
How to Identify the #VALUE! Error in Excel
The first step in fixing the #VALUE! error in Excel is identification. Excel will typically display the error directly in the cell where the issue occurs. Additionally, you can use the “Error Checking” feature under the “Formulas” tab to highlight cells containing errors. This makes it easier to locate and address the #VALUE! error in Excel.
Troubleshooting the #VALUE! Error in Excel
Once you’ve identified the #VALUE! error in Excel, the next step is troubleshooting. Here are some methods to consider:
- Check Data Types: Ensure that all operands are of the expected type (e.g., numbers, text, dates).
- Evaluate Formulas: Use the “Evaluate Formula” feature to step through the calculation and identify where the error occurs.
- Trim Spaces: Remove any leading or trailing spaces in your data that might cause the #VALUE! error in Excel.
- Check for Hidden Characters: Use functions like CLEAN and TRIM to eliminate hidden characters.
Fixing the #VALUE! Error in Excel
Once you’ve identified the cause of the #VALUE! error in Excel, you can proceed to fix it. Here are some common solutions:
- Correct Data Types: Convert text to numbers or dates where necessary.
- Adjust Formulas: Modify formulas to use the correct types of arguments.
- Clean Data: Use functions to remove hidden characters and spaces.
- Use Functions Correctly: Ensure that functions are used with the correct syntax and arguments.
Read more about yeticooler
Preventing the #VALUE! Error in Excel
Prevention is always better than cure. To avoid encountering the #VALUE! error in Excel, follow these best practices:
- Consistent Data Entry: Ensure data is entered consistently, avoiding mixing text and numbers.
- Data Validation: Use data validation rules to prevent incorrect data types from being entered.
- Regular Audits: Regularly audit your spreadsheets to identify and fix potential issues early.
- Training: Educate users on the proper use of Excel functions and data entry techniques.
Using Excel Functions to Avoid the #VALUE! Error
Excel provides several functions that can help you avoid the #VALUE! error. Functions like ISNUMBER, ISTEXT, and ISERROR can be used to check data types and catch potential errors before they cause issues. By incorporating these functions into your formulas, you can make your spreadsheets more robust and error-resistant.
Examples of Fixing the #VALUE! Error in Excel
Let’s look at some practical examples of fixing the #VALUE! error in Excel:
- SUM Function: If the SUM function returns a #VALUE! error, check for non-numeric values in the range.
- VLOOKUP: Ensure the lookup value and the table array have consistent data types.
- DATE Functions: Correctly format date values to avoid the #VALUE! error in date-related functions.
Advanced Techniques for Handling the #VALUE! Error in Excel
For advanced users, handling the #VALUE! error in Excel might involve using more complex techniques, such as array formulas and custom error handling with IFERROR or IFNA functions. These techniques allow for more precise control over data processing and error management.
Conclusion
The #VALUE! error in Excel can be a significant obstacle, but with the right knowledge and techniques, it can be effectively managed and resolved. By understanding the common causes, using the appropriate troubleshooting steps, and implementing best practices, you can minimize the occurrence of the #VALUE! error in Excel and ensure smoother data processing in your spreadsheets.
FAQs
1. What causes the #VALUE! error in Excel?
The #VALUE! error in Excel is typically caused by incorrect data types, mismatched formats, hidden characters, or improper use of functions.
2. How can I quickly identify the #VALUE! error in Excel?
You can quickly identify the #VALUE! error in Excel by using the “Error Checking” feature under the “Formulas” tab, which highlights cells containing errors.
3. What are some common solutions for fixing the #VALUE! error in Excel?
Common solutions include correcting data types, adjusting formulas, cleaning data to remove hidden characters and spaces, and ensuring correct use of functions.
4. How can I prevent the #VALUE! error in Excel?
To prevent the #VALUE! error in Excel, ensure consistent data entry, use data validation rules, regularly audit your spreadsheets, and educate users on proper data entry and function use.
5. Are there any Excel functions that can help avoid the #VALUE! error?
Yes, functions like ISNUMBER, ISTEXT, and ISERROR can be used to check data types and catch potential errors before they cause issues